WordPress makes blogging very easy, so much so there’s no wonder why its the platform behind 30% of the sites on the internet. From your local restaurant to the New York Times, a tremendous number of sites are built on the WordPress platform. And, chances are, your author site is built on it, too.
But, because it is so powerful and flexible, the initial the editing screen is almost entirely blank, leaving it to you to set things up to best serve the needs of your own website.
In this first part of our series on author blogging, we’ll go over how to set up your website’s editor so that you can easily see and access all of the tools you will need to craft content that can be properly shared on social media, indexed by blog posts, and organized on your website.
We’re also going to go over the additional tools/plugins you will need to install in your site to enable all of these necessary functions.
First, we start with the editor…
Setting Up Your Content Editor

With the latest update of WordPress (5.4), the editor defaults to a widescreen, full page set up, exactly like the above image. While this is a really nice looking page, and makes writing and constructing posts and pages pretty easy, it hides all of the essential stuff we’ll need to organize and market your blog posts and pages.
So, the first thing to do is get your editor ready to work.
We’ll do that by getting out of the full screen editor and activating your settings panel. I’ll walk you through that in the following screen shorts. It only takes a couple of clicks and, once you do it, your site will remember your preferences and you’ll never have to do it again.
Step 1: Open Up Your Editor Settings

You’ll see up in the top right hand corner a little three dot icon. That is the editor settings panel. Go ahead and click on that and open it up.
Step 2: Change Your Editor Settings

With the editor settings now exposed, you’ll see you have a few options here. I recommend you de-select the “Fullscreen Mode” and enable the “Top Toolbar.” Making these two changes will bring the dashboard back into view and puts the majority of the editing controls across the top of the screen in what is the closest version of the “ribbon” controls popular in MS Word and Google Docs. The result is a screen that looks like this:

If you find you prefer the Fullscreen Mode better than seeing the dashboard elements, no worries, just click on the three dots again and change your preference back. Same with the Top Toolbar option. It’s all about your personal preference. For me, personally, this set up is much more familiar and comfortable to use.
The next steps, however, are very important and I don’t recommend changing out of them.
Step 3: Activate Your Post Settings Panel

Now, turn your eyes back towards the top right corner of the page editor screen. You see that little icon that looks like a gear? Near the blue “Publish” button? Yup, that’s the one. Go ahead and click on that to activate the settings panel, which will look like this:

From now on, leave the settings panel open. That panel serves two functions: Document Settings and Block Settings.
When you are working in an individual element (ie a “block”) on the page, be it a heading, an image, a button, whatever, the settings for that block will appear along the right side of your screen in that Settings Panel.
And, when you are getting ready to publish your blog post, this panel has the necessary document level meta data you will need for your post to be effective. Things like Categories, Tags, Featured Image, and Excerpt.
Depending on your theme and plugins, there might even be other controls there like controlling the comments, social sharing buttons, and other things like that.
Adding The Extra Tools
While the WordPress editor is an impressive interface and a nice piece of code, it does lack a few things right out of the box that are important for ensuring your posts and pages are properly indexed for search and formatted for social.
To get these very deisrable extras, you will have to add in and activate some plugins.
Plugins are small programs that you can add to your website that provide extra functionality. If your website were a house, plugins will be all of the appliances. Sure, you don’t have to have things like a refrigerator, oven, dishwasher and coffee maker to live, but they sure do make living a lot easier. This is the same concept.
At ModFarm we provide the premium versions of these plugins to our clients, but if you’re on a budget you might be able to work with the free versions if you’re willing to sacrifice a few bells and whistles.
I’m not going to go through how to install plugins here, but if you go to this link you can get directions straight from WordPress itself.
Plugins We Recommend
We’re looking at plugins that will help you tailor your SEO (Search Engine Optimization), specify your social media meta-data, assign images, and speed delivery. Here is what we recommend you install (you only need one for each category):
SEO: SmartCrawl Pro by WPMU or Yoast SEO
Social Media Metadata: SmartCrawl by WPMU or Yoast SEO
Social Sharing: AddtoAny, Hustle by WPMU
Speed Enhancements: Smush Pro, Hummingbird Pro, WP Total Cache
Slide-Ins/Pop-Outs: Hustle by WPMU, Thrive Leads, Bloom
You will also need a newsletter system to fully utilize our method. You can use something inside of your site, like MailPoet or Newsletter, or external like MailChimp, Mailerlite, or something similar. Whichever you choose, the important thing is that it has the ability to send emails based on RSS.
ModFarm clients have the option to use our in-house email system that interfaces directly with their website, making a bunch of things we’ll be doing just a little bit easier.
Summary
With these few additional plugins and simple changes to your editing screen, you can unlock a lot more capability for writing and organizing your blog posts.
In the next part of this series on author blogging, we’ll dive into how to use WordPress’ powerful block editor, Gutenberg, to place your blog posts 4 essential elements.
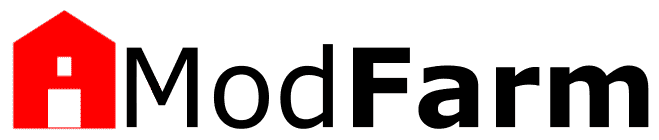
Leave a Reply