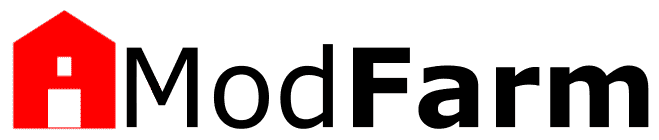Whenever authors deliver a book file to a reader, whether it’s to build their newsletter or a direct sale, they want that delivery to be smooth and easy, with a minimal amount of difficulty for both reader and author.
And not just downloading the file – for actually loading that file up all the way into their e-reader.
That’s where the problem, and frustration, lies. Because what should be a fairly simple process, often times turns into a slog. Authors are upset trying to help a reader to tech support, and readers are frustrated that they can’t get their book.
At ModFarm we spent quite a bit of time and effort on this issue. The result is the ModFarm Book Delivery System.
It handles newsletter incentive fulfillment, ebook purchase and delivery, and secure ARCs. The ModFarm Book Delivery System (BDS) is built right into the website and is included with our Standard service level.
Here’s how it works.
Multiple Locking Methods
The ModFarm BDS supports several kinds of form security. An author could choose a programmed button to unlock the form to deliver their newsletter incentive. A password might be the best method to secure ARC copies. And for those looking to sell books directly to readers, either on their own or as part of a signed book/ebook bundle, the ecommerce gateway is the logical choice.
You can try each one of these in the demo below.
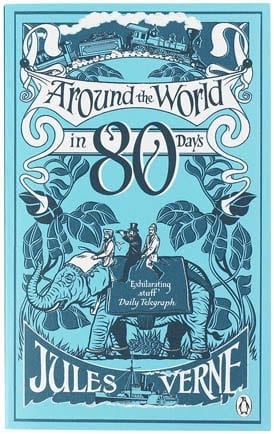
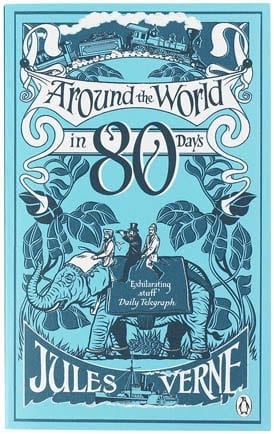
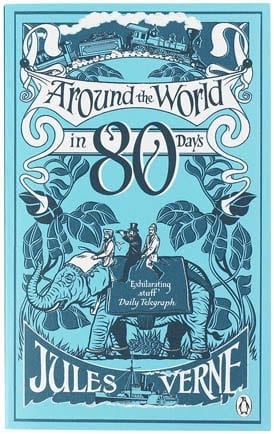
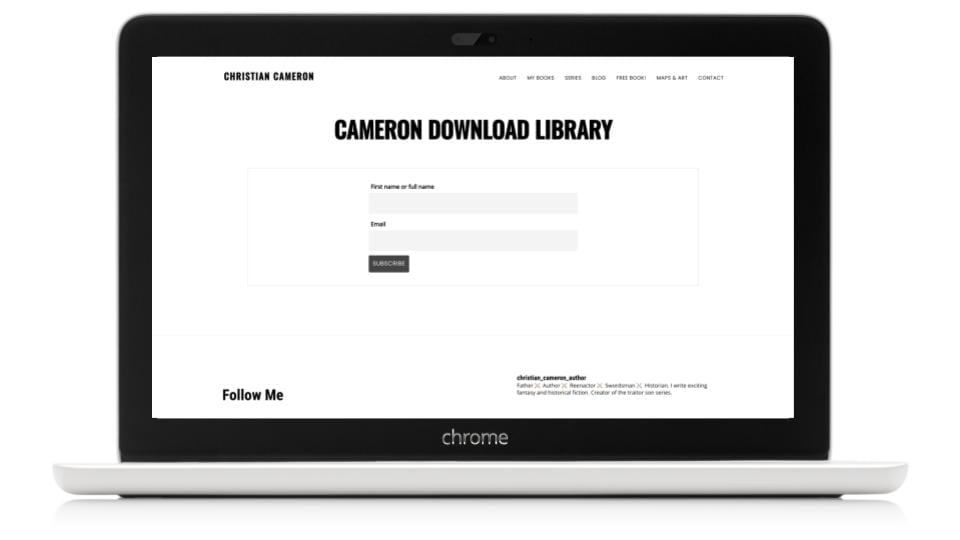
Newsletter Compatible
The ModFarm BDS can be configured to work with any eNewsletter provider, including MailChimp, MailerLite, SendFox and others.
It integrates natively with our in house eNewsletter system, providing a smooth, seamless, secure experience.
Kindle Expediter
The ModFarm BDS provides a streamlined way for readers to add a book directly to their Kindle Library. No extra apps, cables, or conversions required.
The Kindle Expediter is the simplest and easiest method of loading books onto a Kindle.
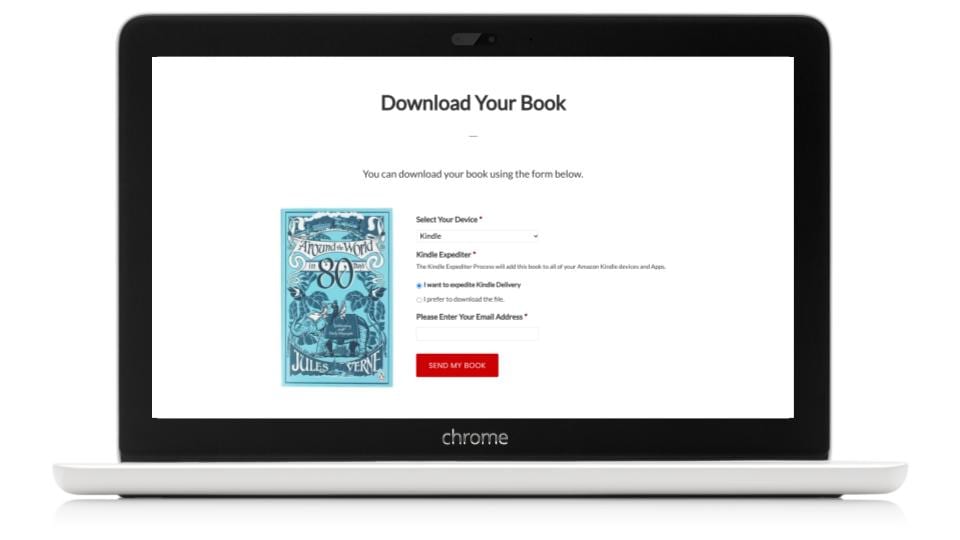
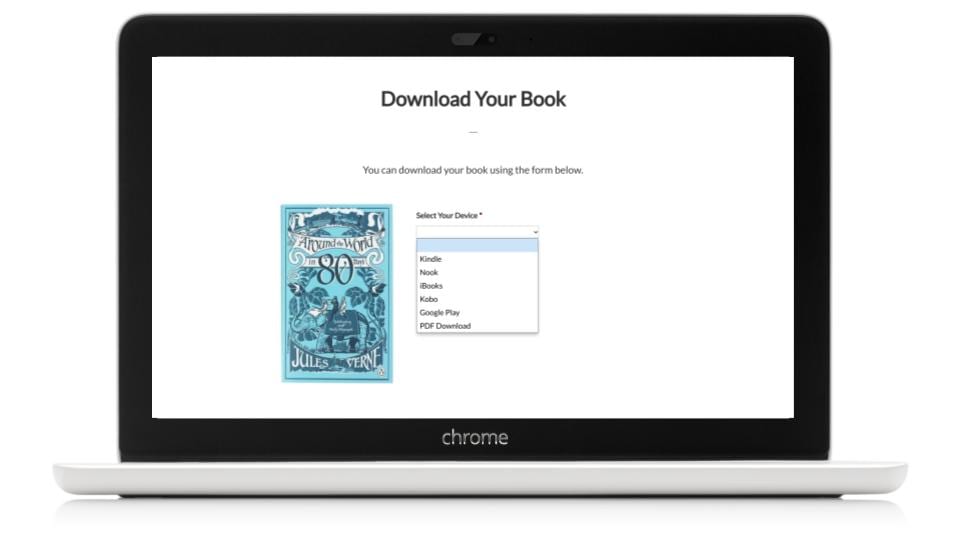
Multi-Device Support
The ModFarm BDS supports Kindle, Nook, Kobo, iBooks, and Google Play, or any combination.
It can distribute mobi, epub, PDF, and even audio files.
Download Instructions
Complete instructions for each generation of Kindle, nook, Kobo, iBooks, and Google Play are pre-programmed into the BDS.
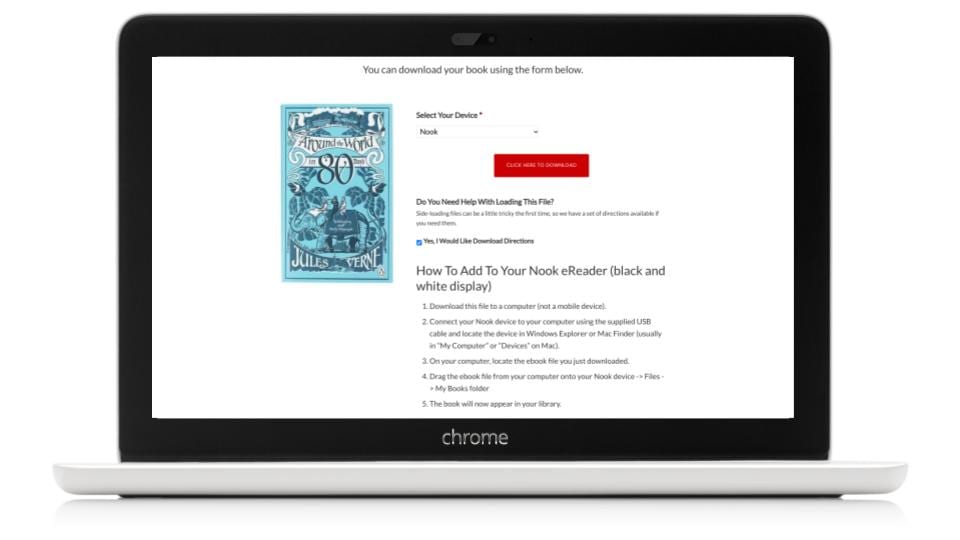
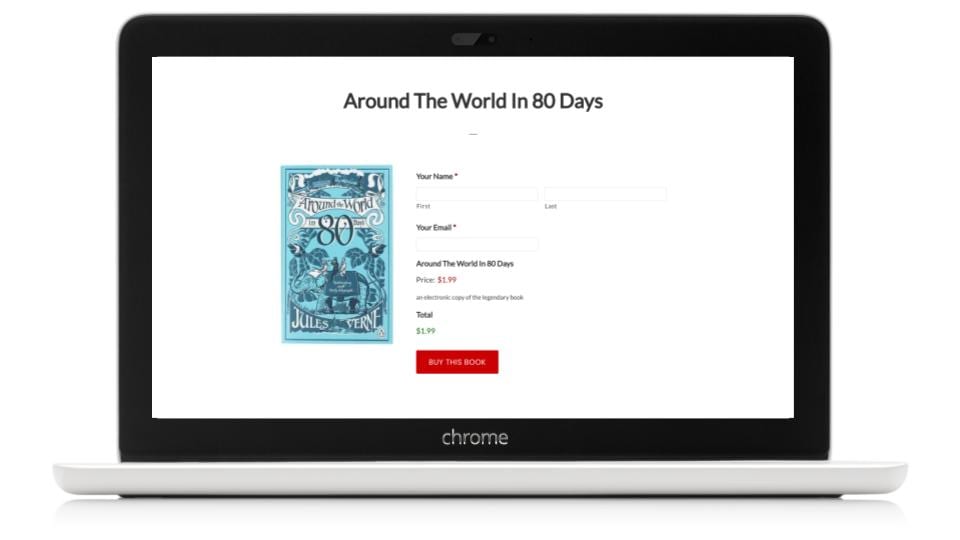
eCommerce Ready
The ModFarm BDS can be used to both process and fulfill book sales.
It can even be used to provide a package deal, allowing authors to sell bundles of physical, electronic, and audio books.
Download Library
The BDS does not have to be limited to a single book. It can be used to provide a complete library of books.
The is perfect for serialized fiction or for authors who provide more than one newsletter incentive.
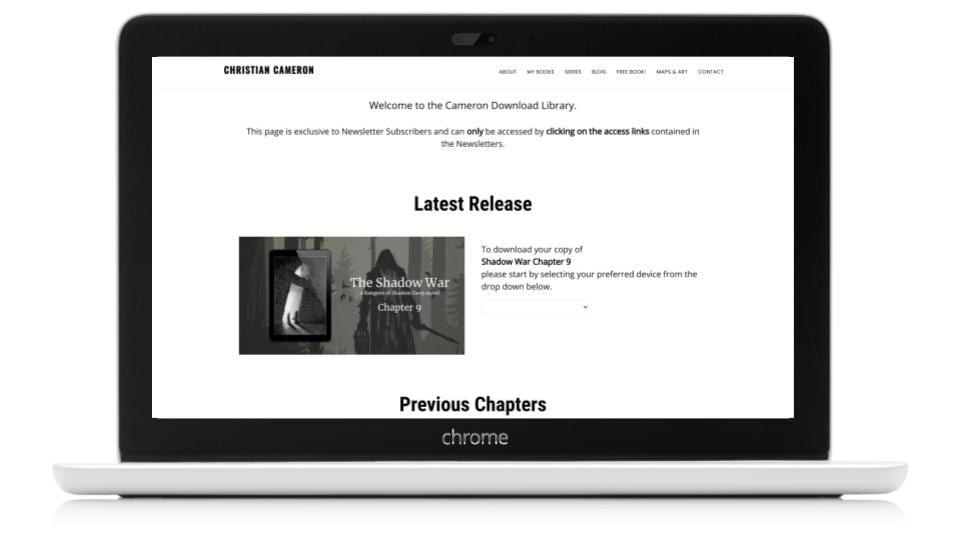
ModFarm provides authors with powerful websites packed with the tools they need to succeed, from expert design to tailored SEO to powerful newsletters. All backed by our exceptional concierge support.